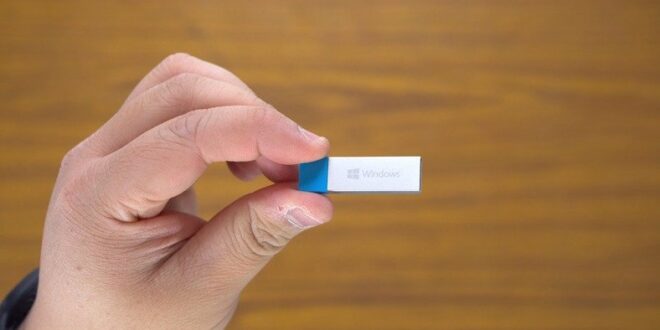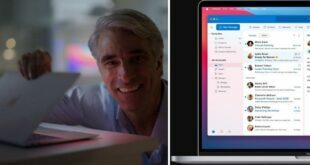Biçimlendirme, birçok bilgisayar kullanıcısı için bir acı olsa da, aslında çok basit bir süreç haline geldi. Windows 10'daki "Sıfırla" seçeneğinden daha kapsamlı bir sıfırlama isteyen kullanıcılar, UEFI yardımıyla tamamen yeni bir kurulum gerçekleştirerek bilgisayarlarını ilk günkü durumuna geri yükleyebilirler.
Bir süredir bilgisayar dünyasında mizah malzemesi olarak bile kullanılan format, bilgisayarlarını temizlemek isteyen ve eşyalarından kurtulmak isteyen kullanıcılar için gerekli bir eylem. Önemli dosyalarınızı bilgisayarınızda depoluyorsanız ve harici bir diskiniz yoksa, Windows 10 formatlamadan önce uzun süre düşünmeniz mümkündür. Bununla birlikte, bilgisayarınızda biçimlendirme gerektiren bir virüs veya sorun varsa, bulut depolama sistemleri kullanarak önemli dosyalarınızı korumak en iyi seçim olacaktır.
Windows 10 ile, "sıfırlama" adı verilen format yönteminin kullanımı çok daha kolay hale geldi. Neredeyse tek bir tıklama ile bilgisayarınızı fabrika ayarlarına geri yüklemenizi sağlayan bu özellik, ihtiyacınız olan kök sıfırlamayı size sunmaz. Bilgisayarınıza işletim sistemini bile kurarak yeni bir başlangıç yapmak istiyorsanız, UEFI'ye başvurmanız gerekir.
Windows 10 biçimlendirme işlemi için gereksinimler:
UEFI desteği olan bir bilgisayar:Bunu kontrol etmek için Windows Tuşu + R kombinasyonu ile "Çalıştır" sekmesini açın. Boşluğa "msinfo32" yazın. "BIOS Modu" sekmesinde "UEFI" yazıldıysa, bilgisayarınızda UEFI desteği vardır. 8 GB veya daha yüksek bir USB bellek, Rufus, Windows 10'un ISO dosyası.
Windows 10 nasıl biçimlendirilir?
Adım # 1:Windows 10 ISO dosyası için Medya Oluşturma Aracını indirin. Adım # 2:ISO dosyasını Rufus kullanarak USB belleğe yazın. Adım # 3:Güvenli Önyükleme özelliğini devre dışı bırakın. Adım 4:USB çubuğunu bilgisayarınıza takarak "Boot" menüsünü açın. Adım # 5:Disklerinizi biçimlendirin. Bu adımdan önce önemli dosyalarınızı yedeklemeyi unutmayın. Adım # 6:Windows 10'u kurmak istediğiniz diski seçin ve kuruluma başlayın.
Adım # 1:Windows 10'un ISO dosyası için Medya Oluşturma Aracını indirin:
Tam sıfırlama işleminden sonra bilgisayarınızı kullanabilmek için bir işletim sistemine ihtiyacınız vardır. Bu gereksinimi karşılamak için Microsoft tarafından geliştirilen Medya Oluşturma Aracını kullanmanız gerekir. Media Creation Tool, Windows 10 kurulum dosyalarını bir diske yazmanıza veya doğrudan ISO dosyasını çıkarmanıza olanak tanır. Uygulamayı, bilgisayarınızı Windows 10'a yükseltmek için de kullanabilirsiniz. Medya Oluşturma Aracını indirip açtıktan sonra, "Başka bir bilgisayar için kurulum ortamı oluştur" seçeneğini seçmeniz ve "İleri" düğmesini tıklamanız gerekir. Bir sonraki adımda oluşturmak istediğiniz Windows 10'un dilini, sürümünü ve mimari yapısını seçmeniz gerekiyor. Sizin için uygun ayarları seçtikten sonra bir sonraki adıma geçebilirsiniz.
Bu adımda, "USB Flash Sürücü" ve "ISO Dosyası" olmak üzere 2 seçenek göreceksiniz. "USB Flash Sürücü" seçeneği ile, doğrudan USB belleğimize yüklemek mümkündür. Ancak, daha sağlıklı bir baskı süreci için Rufus kullanmanızı öneririz. Bu nedenle "ISO Dosyası" seçeneğini seçip "Devam" butonuna tıklıyoruz. Son adımda ISO dosyasını çıkarmak istediğiniz konumu seçiyorsunuz ve Windows 10 ISO dosyasının kurulumu başlıyor. Dosyanın oluşturulma hızı, mevcut sisteminizin hızına bağlı olarak değişebilir.
Adım # 2:ISO dosyasını Rufus kullanarak USB belleğe yazın:
Rufus, USB sürücünüzü biçimlendirmenize ve onu bir önyükleme aracı yapmanıza izin veren küçük bir uygulamadır. Rufus'u ilgili bağlantıdan bilgisayarınıza indirip kurduktan sonra ilk yapmanız gereken, kullanacağınız USB belleği bilgisayarınıza takmaktır.
USB belleği bilgisayarınıza taktıktan sonra, adına sağ tıklayın ve "Biçimlendir" seçeneğini seçin. Hafızadaki tüm dosyalar biçimlendirme işlemiyle kalıcı olarak silinecektir. Biçimlendirmeyi tamamladıktan sonra Rufus'u açın. GPT olarak "Partition Layout" kısmının ve UEFI olarak "Target System" kısmının seçildiğinden emin olunuz. Dikkat etmeniz gereken bir diğer husus ise Biçimlendirme Seçenekleri bölümündeki "Dosya Sistemi" bölümünün NTFS olarak seçilmiş olmasıdır.
Gerekli tüm ayarları yaptıktan sonra, "Başlat" düğmesine tıklayabilirsiniz. Rufus, USB belleğinizin formatlanacağını ve tüm dosyaların kalıcı olarak silineceğini belirten bir uyarı penceresi ile sizi karşılayacaktır. Bu bölümü onayladıktan sonra ISO dosyasının USB'ye yazma işlemi başlayacaktır. Rufus'un nasıl kullanılacağına dair daha ayrıntılı bir rehber için bu makaleye göz atabilirsiniz.
Adım # 3:Güvenli Önyükleme özelliğini devre dışı bırakın:
Microsoft tarafından geliştirilen bir güvenlik protokolü olan Secure Boot, sadece üretici tarafından geliştirilen boot dosyalarının sisteme yüklenmesine izin veren bir sistemdir. özelliktir. UEFI aracılığıyla yeni bir kurulum yapmak için Güvenli Önyükleme devre dışı bırakılmalıdır.
Güvenli Önyüklemeyi devre dışı bırakmak için, önce bilgisayarınızın BIOS menüsüne girmelisiniz. BIOS'a eriştikten sonra, "Boot" sekmesini kullanmanız ve ardından "Disabled" veya "Other OS" olarak görünen menüdeki "Secure Boot" ayarını değiştirmeniz gerekir. Değişiklikleri tamamladıktan sonra, "Kaydet ve Çık" düğmesini kullanarak BIOS'tan çıkabilirsiniz. Bu işlemin sonunda bilgisayarınız yeniden başlatılacaktır.
Adım # 4:USB belleği bilgisayarınıza takın ve "Boot" menüsünü açın:
Yukarıdaki tüm adımları tamamladıktan sonra, artık gerçek işleme geçebilirsiniz. Rufus ile hazırladığınız USB belleği bilgisayarınıza taktıktan sonra sistemi yeniden başlatmanız gerekmektedir. Bu adımdan önce bilmeniz gereken en önemli şey, anakartınızın Önyükleme menüsünü açacağınız anahtardır. Aşağıdaki listeden sisteminize hangi anahtarın uygun olduğunu öğrenebilirsiniz.
Önyükleme tuşları:
MSI:F11 ASUS:ESC, F12 Canavar:F7 Toshiba:F12 Lenovo:F12, Nova Anahtar Gigabyte:F12 Dell:F12 Acer:F12 Casper:ESC, F12, F7 Uzman:ESC, F2 Grundig:F7, F11 HP:ESC, F10, F9 LG:F10 Samsung:ESC, F10, F9 Sony:F11, Destek Tuşu
Önyükleme ekranını doğru anahtarla başlattıktan sonra, bilgisayarınıza takınız Açılan listede USB belleğinizin markasını ve modelini göreceksiniz. Klavyenizdeki ok tuşlarını kullanarak USB belleğinizi seçin ve Enter tuşuna basın. Bu işlemden sonra Rufus ile belleğe yazdığınız Windows 10'un ISO dosyası çalışmaya başlayacak ve Windows 10 kurulum ekranına geçeceksiniz.
Adım # 5:Disklerinizi formatlayın:
Windows 10 formatlama işleminin en kritik noktalarından biri sistemin sisteme bağlı olmasıdır. biçimlendirme diskleri. Windows 10 kurulum ekranına girdiğinizde birkaç adımdan sonra disklerinizle birlikte bir ekran göreceksiniz. Bu ekranda, sisteminize bağlı tüm diskleri ve bu diskler için oluşturulan ek depolama alanlarını göreceksiniz. Doğru biçim için ilk olarak oluşturulan tüm ek depolama ve yedekleme alanlarını silin. Listede yalnızca diskleriniz kalana kadar tüm ek boşlukları sildikten sonra diskleri biçimlendirmeye geçmeniz gerekir.
Formatlama işlemi için mouse ile diskinizi seçtikten sonra aşağıdaki menüden "Format" butonuna tıklamanız gerekmektedir.
Adım # 6:Windows 10'u kurmak istediğiniz diski seçin ve kurulumu başlatın:
Yedekleme alanlarını sildikten ve ana diskinizi biçimlendirdikten sonra, Windows 10 kurulumuna geçebilirsiniz. Bunun için öncelikle Windows 10'u kurmak istediğiniz diske fare ile tıklamanız gerekmektedir. Seçimi tamamladıktan sonra bir sonraki adıma geçebilir ve kişisel ayarlarınızı tamamlayabilirsiniz. Tüm bu adımlardan sonra bir yükleme ekranı göreceksiniz. Kurulumun uzunluğu, donanımınızın hızına göre değişecektir.
Tüm adımları tamamladığınızda, bilgisayarınızı Windows 10'un karşılama ekranı ile tamamen sıfırlamış olacaksınız. Bu adımdan sonra, önce "Windows Update" ekranına giriş yapmanızı ve bilgisayarınız için gerekli sürücüleri indirip yüklemenizi öneririz. .