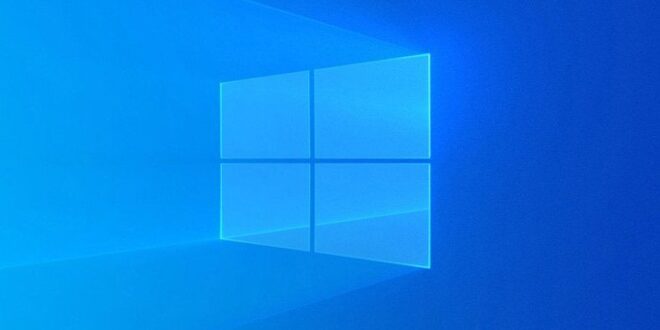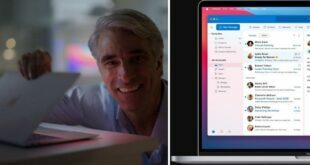Microsoft'un en son işletim sistemi olan Windows 10'un nasıl indirileceğini, Windows 10'un nasıl etkinleştirileceğini ve nasıl formatlanacağını yazımızda anlattık. Burada Windows 10'un tüm sürümlerini ve ne yaptıklarını bulacaksınız.
Microsoft, 2015 yazında Windows 10 işletim sistemini piyasaya sürdü. Tüm Windows 7 ve Windows 8 kullanıcılarına ilk 1 yıl Windows 10'a ücretsiz yükseltme şansı veren ABD'li Microsoft şirketi, insanların yeniye uyum sağlayacağını düşündü. sistemi daha hızlı. O da haklıydı. Yeni Windows, kitleler tarafından hızla benimsendi. Peki, yeni bir bilgisayar satın aldınız ve Windows 10'u kurmak istiyorsunuz. Bu makalede, indirdikten sonra Windows 10'u etkinleştirebilir, Windows 10 ürün anahtarını kullanabilirsiniz, Windows 10 ISO dosyası nedir, 32 bit ve 64 bit fark, Windows 10 Home ve Pro sürümleri ve Microsoft'un en son işletim sistemi hakkında her şey. Bu rehbere başlamadan önce size birkaç temel bilgi vermek istiyoruz. Sonra en ince ayrıntısına kadar ne yapılacağını ve nasıl yapılacağını anlatacağız 🙂
Windows 10 kurulumu ile ilgili her şey burada.
Microsoft'un sitesinden ücretsiz olarak indirebileceğiniz Windows 10 sürümleri:
Windows 10 Home Windows 10 Pro Windows 10 Enterprise Windows 10 Education Windows 10 S
Hangi Windows 10'u kullanmalısınız?
Hatırlarsanız, Windows 7 ilk çıktığında çok fazla kafa karışıklığına neden oldu. Çünkü standart kullanıcı için bile aynı işletim sisteminin tam 5 farklı sürümü vardı. Bazı sürümler ekran kağıdının değiştirilmesine bile izin vermezken, bazılarının çok fazla özelliği vardı. Microsoft bunu Windows 10 ile basitleştirdi.
Büyük bir şirket veya okul sahibi değilseniz, iki Windows sürümünüz vardır:Windows 10 Home ve Windows 10 Pro.
Ana Sayfa:
Çoğumuz bunu bilgisayarlarımıza veya yeni bir kurulumda kurduk. Bu, çıkan ilk Windows 10 sürümü olacak. Windows'un normal kullanıcıya hitap eden tüm özelliklerini ve hatta daha fazlasını içeren bu sürüm, diğerlerine göre de daha ekonomiktir.
İş verilerinin güvenliği konusunda endişelenmesi gerekmeyen, yönetecek tonlarca hesabı veya cihazı olmayan kullanıcılar bu sürümde hiçbir şeyi kaçırmayacaklar. Bir oyuncuysanız, Windows 10 Home dışında başka bir şey kullanmanıza gerek yoktur. Çünkü bu sürüm, Xbox Live hesaplarını senkronize etmenize ve bilgisayardan tam erişime izin verir. Evinizde bir Xbox oyun konsolunuz varsa, oyununuzu yerel ağınız üzerinden yayınlayabilir; Oyun Modunu kullanabilirsiniz.
Günlük hayatta pek çok kişinin kullandığı Takvim, Mail, Haritalar, Filmler, Fotoğraflar gibi standart üretkenlik uygulamalarının sıkıntısı yoktur.
Öyleyse, kötü bir şey alıp almadığım konusunda endişeleniyorsanız, kalbiniz geniş olsun. Kesinlikle kötü bir şey almıyorsunuz 🙂
Pro
İşletme sahibiyseniz, bilgisayarınızı yenilerken tercih etmeniz gereken sürüm bu olmalıdır. Microsoft'un sunucu sanallaştırma sistemi Home'un tüm özelliklerinin yanı sıra birçoğu için oldukça önemli bir yere sahip olan Microsoft Hyper-V, Windows'un bu sürümünde yer alıyor.
Bununla birlikte, sunucularınızdaki sanallaştırma sorunu sizinle çok ilgili değilse, yine de dikkat çekici özelliklere sahiptir. Bunlardan biri, İşletmeler için Windows Update (İş için Windows Update). Çok büyük firmaların da kullandığı bu güncelleme sistemi, işletim sisteminize birçok güvenlik sistemi ekler. Çok katmanlı koruma; cihaz, kimlik ve uygulama bilgileri; Cihazların güvenlik dışına çıkmasını önleyen güncelleme programı bunlardan sadece birkaçı. Yalnızca Windows 10 Pro'ya özel olan Device Guard ve Secure Boot gibi uygulamalar, kullanıcı ne olursa olsun, cihazlarınızın kötü amaçlı yazılım ve virüsler tarafından işgal edilmediğini anlar ve bildirir. Aynı zamanda tüm sürücülerinize kilit vurmanızı sağlayacak şifreleme aracı BitLocker da bu sürümde yer alıyor.
Tabii yazılımcıların da zaman zaman başvurduğu tüm bu özellikler; ama çok önemli özellikler. Bu nedenle yazılım dünyasında yeni olsanız bile Windows 10 Pro satın almanızı tavsiye ederiz.
Kurumsal
Yukarıda standart kullanıcılar için Microsoft'un Windows 10 sürümlerini açıkladık. Büyük şirketlerin zamanı geldi. Windows 10 Pro'daki tüm özellikleri daha da geliştiren ve çok kullanıcılı hale getiren Windows 10 Enterprise, Uzun Süreli Hizmet Dalı (LTSB) güncellemelerini de alıyor. Bankacılık sistemleri gibi değişmesi uzun süren kritik işlerde ne olursa olsun bu desteğin bulunması gerekiyor. Çünkü kimse bu kadar geniş alanlarda yeni bir özelliğin tüm sistemi bozmasını istemez. Windows 10 Enterprise'ın iki sürümü vardır:E3 ve E5. Enterprise E3, yukarıda belirtilen özellikler ve Masaüstü Optimizasyon Paketi ile birlikte gelir. E5, E3'ün sahip olduğu her şeydir ve Windows Defender'ın çok daha gelişmiş ve kapsamlı bir sürümü olarak bilinen Windows Defender Gelişmiş Tehdit Koruması sistemine sahiptir. Windows 10 Enterprise'ı edinmek kolay değil. Öncelikle kullanılacak her cihaz için bir Windows 10 Pro lisansı alınmalı ve ardından bir Windows 10 Enterprise yükseltme ücreti ödenmelidir. Bahsettiğimiz gibi bu versiyon bilgi kaybına tahammül edemeyen sistemlerde kullanılmaktadır. Dolayısıyla ödenen para koruma açısından son derece değerlidir.
Eğitim:
Windows 10 Enterprise sürümünün getirdiği güvenlik geliştirmelerini akademik amaçlarla kullanan Windows 10 Education, öğretmenlere ve öğrencilere odaklanıyor. Sadece akademik lisanslama yöntemi ile elde edilebildiği için, kullanılacak cihaz sayısına göre de fiyat artmaktadır. Windows 10 Enterprise'da Pro sürümü üzerinden yükseltme ücreti ödemeniz gerekse de, Eğitimde Ev sürümü üzerinden ödeme yapmanız gerekir.
Windows 10 S:
Standart bir Windows sürümü olmayan bu sürüm, işletim sisteminin çeşitli nedenlerle kilitlenmesi gereken zamanlarda kullanılmaktadır. Yalnızca Microsoft Store uygulamalarını çalıştıran Windows 10 S ile istediğiniz zaman Home veya Pro'ya geçebilirsiniz. Ancak bu geçişi yaptığınızda, tekrar "S" versiyonuna dönmeniz mümkün değildir.
Windows 10'u indirmeden önce:
İnternet bağlantınız olduğundan emin olun. Sıfırdan yükseltmeyi veya yüklemeyi belirleyin. Windows kurulu başka bir bilgisayarı tutun. Minimum 8GB flash belleğiniz olduğunu kontrol edin. Yükleyeceğiniz bilgisayarın sistem gereksinimlerinin karşılandığından emin olun. Windows 10 Ürün Anahtarı edinin.
İşletim sistemi bilgisayarınızla uyumlu mu?
Windows 10 kurulumu yapabilmek için sisteminizin uyumlu olması ve her programda olduğu gibi sistem gereksinimlerinin korunması gerekmektedir. Ancak Microsoft, işletim sistemini hemen hemen her cihazda çalışacak şekilde tasarladı. Bu yüzden cihazınızla ilgili çok fazla sorun olacağını düşünmüyoruz. Ancak sisteminiz bunlara uymuyorsa, Windows 10'a geçmenizi önermiyoruz. Çünkü yeniliklerden çok sorunlarla karşılaşabilirsiniz.
Windows 10 sistem gereksinimleri:
İşlemci:1 gigahertz (GHz) veya daha hızlı işlemci veya Çip Üzerinde Sistem (SoC) RAM:32 bit için 1 GB / 64 bit için 2 GB. Disk Alanı:32 bit için 16 GB / 64 bit için 32 GB Grafik kartı:DirectX 9 veya üzeri WDDM 1.0 sürücüsü ile Ekran:800×600
Bilgisayarınızın 32 bit mi yoksa 64 bit mi olduğunu öğrenin:
Bugün çok eski kabul ediliyor Bazı işlemciler 64 bit mimariyle oluşturulmadı. Bu yüzden kuracağınız bilgisayarda ne tür bir işlemci bulunduğunu kontrol etmelisiniz. Son 15 yılda çıkan bir işlemci kullanıyorsanız, 64-bit olduğunu varsayabilirsiniz. Ancak, kesinliği sağlamak için işlemcinin web sayfasını kontrol etmelisiniz. 32 bit işletim sistemi bugün pek işe yaramayacak. Çünkü birçok uygulama 32 bit desteğini kesti. Bununla birlikte, 64 bit bilgisayarda eski 32 bit uygulamaları da sorunsuz bir şekilde çalıştırabilirsiniz.
Mevcut bilgisayarınızın 32 bit mi yoksa 64 bit mi olduğunu merak ediyorsanız, Denetim Masası> Sistem ve Güvenlik> Sistem yolu'na gidebilirsiniz. Yanında kaç bit olduğunu görebilirsiniz ”.
Ürün Anahtarını (Anahtar) Alma:
Orijinal Windows 10 kullanmak için bir ürün anahtarı (lisans anahtarı, anahtar) satın almanız gerekir. Satın alacağınız anahtar; Ayrıca Windows'un dilini, kaç biti, Home veya Pro sürümünü de belirleyecektir. Bu yüzden doğru anahtarı aldığınızdan emin olmalısınız. Çünkü bir daha değişiklik yapamayacaksınız. İngilizce bir Windows satın aldığınızda, Windows dilini daha sonra Türkçe'ye değiştirebilseniz de, sistemin yerleşik dili İngilizce olarak kalır ve değiştirilemez. Anahtarı satın alırken dikkatli olun.
Microsoft Store'dan, elektronik mağazalarından veya internetten bir Windows 10 lisansı satın alabilirsiniz. Araştırma yaparken, bazı satıcıların orijinal Windows 10 anahtarını çok ucuz fiyatlarla sattığını görebilirsiniz. Bunlar genellikle eski ve kullanılmayan bilgisayarlardan kaldırılan ürün anahtarlarıdır ve çoğu orijinaldir. Ancak, risk altındasınız.
Windows 10 ISO dosyasını (disk görüntüsü) indirin
DVD'deki tüm dosyaların internetten indirilen versiyonu olan ISO dosyası ile Windows 10'u kuracağız. Yapmamız gereken ilk şey, aracı indirmek için Microsoft'un Windows 10 İndirme sayfasına gitmek ve "Aracı şimdi indir" e tıklamaktır. Araç, ISO dosyasını gelecekteki işlemlerde otomatik olarak oluşturacaktır. Yoksa merak etmeyin biz de açıkladık 🙂
Windows 10 nasıl kurulur?
Media Creation Tool adlı aracı çalıştırdığımızda karşımıza çıkan sayfadaki kullanım şartlarını kabul edin. Başka bir bilgisayara kuracağımız için ikinci seçeneğe tıklayın. Dili, mimariyi ve sürümü seçin. Satın aldığınız Windows ürün anahtarının özelliklerinize uygun olduğundan emin olun. Yüklemek istediğiniz medyayı seçin. USB seçeneğini seçerseniz, Medya Oluşturma Aracı tüm işlemleri halleder. Ancak bazen bu süreç çalışmayabilir. Bu nedenle, Rufus kullanarak manuel bir USB hazırlamanız gerekebilir. Sanal makine (Rufus) kullanarak kurulum yapacaksanız ISO dosyasına tıklayınız. Aksi takdirde, USB flash sürücüyü seçin. USB flash sürücüyü seçmek işleri kolaylaştıracaktır. Bilgisayarınızda kurulu olana tıklayın ve işleme devam edin. Windows 10 internet üzerinden indirilecek ve Windows 10 yüklü bir USB'ye sahip olacaksınız.
Windows 10 USB'yi Rufus kullanarak hazırlama:
Bu bölüm, daha önce indirdiğimiz Media Creation Tool'un USB'yi hazırlarken sorun yaşadığı zamanlar içindir. USB ile herhangi bir sorun yaşamadıysanız, buraya atlayabilirsiniz.
Yukarıda açıkladığımız adımları aynen takip edin. Ancak bu sefer USB'yi değil, ISO dosyasını seçin.
Kaydet'e bastıktan sonra, araç bilgisayarınızda Windows 10 ISO dosyasını oluşturacaktır. Bu bağlantıdan Rufus uygulamasını indirin ve kurun. ISO'yu flash diske manuel olarak yazmak için bunu kullanacağız. Rufus'u çalıştırdıktan sonra, kurmak istediğimiz doğru USB belleğin seçildiğinden emin olun. Belleğin boyutu en az 8 GB olmalıdır.
Windows 10 ISO dosyasını seçmek için "SEÇ" düğmesine tıklayın. Rufus neredeyse her ayarı otomatik olarak yapacaktır. Partition Layout kısmını GPT, Target System kısmını UEFI olarak tutmak faydalıdır. Çünkü yeni ve güncellenmiş bir bilgisayara yükleneceğini düşünüyoruz. Eski bir bilgisayara kuracaksanız, MBR olarak Partition Layout'u seçin; Hedef Sistemi de BIOS olarak değiştirin. Windows 10 ISO dosyasını "BAŞLAT" diyerek USB belleğe yazın. Hafızadaki tüm bilgiler formatlanacaktır. Bittiğinde, yüklemeye hazır bir Windows 10 USB belleğiniz olacak.
Windows 10 USB ile Yükleme:
Hazırladığımız USB ile herhangi bir işletim sistemi olmayan bilgisayara Windows 10 kuracağız. Bunun için önce USB'yi yeni bilgisayara takın.
Kurulumun gerçekleşmesi için, bilgisayarın açılış sırasını değiştirmemiz gerekiyor.
Bu nedenle, BIOS veya UEFI'ye girmemiz gerekiyor. Bilgisayarınız başlarken İşlev tuşlarına (F1, F2, F3, F10, F12) basın; ESC'ye; Veya Sil tuşuna art arda basın.
Açılan bölümde Önyükleme menüsünü bulun. Her bilgisayardaki konumu farklıdır, menülerde gezinmekten çekinmeyin.
Flash diskinizi ilk önyükleme sırasına koyun. Yükledikten sonra, onu sabit sürücüye geri değiştireceksiniz.
BIOS veya UEFI'den çıkmak için "Değişiklikleri Kaydet ve Sıfırla" deyin.
Bilgisayar yeniden başladığında, işletim sistemini sabit diskte değil USB'de arayacaktır. Böylece Windows 10 kurulumu başladı.
Kurulum penceresinde Windows dilini, saati ve para birimini, klavye düzenini seçin ve devam edin.
Bir süre sonra görünen "Yükle" düğmesine basın.
Windows'u etkinleştirmek için pencere göründüğünde, belirlenen yerde elde ettiğiniz ürün anahtarını girin. Windows 10 aktivasyonu burada yapılır.
Ardından Windows'u yüklemek istediğiniz diski seçin. Bilgisayarınızda hem SSD hem de HDD varsa SSD'yi seçin. "Yeni" düğmesine basarak bir bölüm oluşturun. Windows 10, kendisini bilgisayara yüklemeye başlayacaktır. Yükleme işlemi bittiğinde bir uyarı alacaksınız ve Microsoft hesabınızda oturum açmanız istenecek. İsterseniz bu bölümü atlayabilirsiniz. Ancak, hesabınızı bilgisayarınızla ilişkilendirmenizi öneririz. Tüm işlemler bittikten sonra Windows kurulumu tamamlanacaktır. Bilgisayarınızı dilediğiniz gibi kullanabilirsiniz.
Böylelikle Windows 10 Kurulum kılavuzumuzun sonuna geliyoruz. USB kullanarak başka bir bilgisayara bir Windows işletim sisteminin sıfırdan nasıl kurulacağını anlattığımız bu yazıda, her şeyi detaylandırdığımızı düşünüyoruz. Yorumlarınızı aşağıda belirtebilirsiniz 🙂